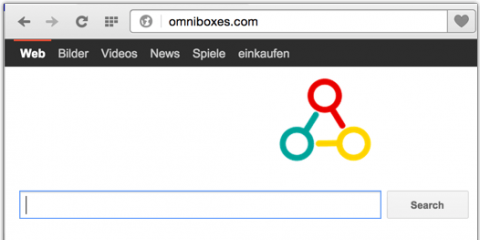Windows 10 – Rimuovere Richiesta PIN
21 Dicembre 2015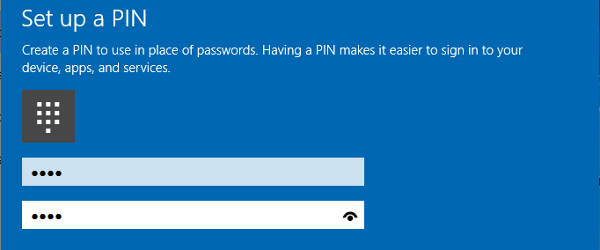 Il nuovo sistema operativo di Microsoft, ovvero Windows 10, ha rappresentato un notevole passo in avanti per la più famosa azienda informatica di tutto il mondo.
Il nuovo sistema operativo di Microsoft, ovvero Windows 10, ha rappresentato un notevole passo in avanti per la più famosa azienda informatica di tutto il mondo.
Sono state introdotte molte e più efficienti misure di sicurezza volte a proteggere l’utente di Windows 10, tuttavia il costante sistema di notifiche può risultare fastidioso per molti e sempre più utenti si chiedono come saltare il passaggio dell’autenticazione con il Pin.
Ecco quindi una guida che vi mostrerà come rimuovere la richiesta del Pin in Windows 10.
Il pin su Windows dieci potrebbe essere per te una vera seccatura: per questo motivo, in maniera tale che tu non lo debba inserire costantemente, esistono ben due modi che ti permettono di poter rimuovere la richiesta del codice PIN ogni volta che accendi il tuo computer.
Come prima soluzione, devi recarti nel Pannello di controllo del tuo computer: in questa schermata noterai la presenza di un vasta gamma di voci, ma quella che devi prendere in considerazione è una soltanto, ovvero Account Utente, che ti permette di entrare direttamente nel tuo profilo di Windows 10 che hai creato la prima volta che hai acceso il computer.
Scorciatoie
Le Offerte Su ‘Windows 10 Pro’ – Anche a Meno di 180€!
A questo punto, la voce che devi cercare è una sola: devi cliccare nuovamente sulla voce Account Utente, visto che tale schermata è composta da diverse altre voci.
Una volta che hai premuto su tale voce, clicca sulla successiva schermata presente nel menù, ovvero Modifica il mio account nelle impostazioni del PC: in questo modo avrai accesso a tutte le voci che riguardano il tuo profilo ed il computer.
Anche in questo caso, la voce sulla quale devi concentrarti risulta essere una solamente, ovvero Ho Dimenticato il PIN: tale schermata di consente di poter accedere proprio alla voce relativa a quel codice, composto generalmente da diverse cifre che hai creato per proteggere il tuo computer.
Il passo successivo consiste nell’inserire la password del tuo computer: come ben saprai, per accedere al PC, nel momento in cui questo viene avviato, dovrai inserire la password.
Effettuata anche tale operazione, ti apparirà una schermata nella quale ti verrà richiesto di creare un nuovo codice PIN: la casella in questione deve essere lasciata vuota, in maniera che il tuo nuovo codice PIN sarà praticamente inesistente.
Svolto questo passaggio, ricordati di salvare le impostazioni, in maniera tale che la cancellazione del codice PIN diventi effettiva.
Acquista il Nuovo SO di Microsoft – Windows 10 su Amazon.it
Qualora tu lo voglia, da questa schermata potrai cambiare e disattivare anche la richiesta della password, semplicemente cliccando sulla voce Password e successivamente su Modifica Password: ti verrà chiesto di digitarne una nuova nel successivo campo che si aprirà e se tu vuoi eliminarla definitivamente, dovrai procedere nello stesso ed identico modo che ti ha permesso di rimuovere il codice PIN.
Se vuoi risparmiare del tempo, un metodo simile a questo consiste nel recarti direttamente sulla schermata utente, presente nel menù dove sono comprese applicazioni ed altre voci del computer: in questo caso, dovrai inserire la tua password e premere sulla voce Ho Dimenticato codice Pin e procedere nello stesso modo, ovvero lasciare in bianco e salvare l’opzione.
Se invece vuoi procedere in maniera alternativa, ma ugualmente efficace, dovrai semplicemente premere sul tasto del menù di avvio di Windows 10 e sulla funzione esegui, che si attiva anche premendo contemporaneamente i tasti R e quello di Windows, che dovranno essere lasciati nel momento in cui ti appare la funzione esegui: nella schermata dovrai inserire il codice Netplwiz ed attendere che il caricamento delle impostazioni volga a buon fine.
Windows 10 Home Edition – A Meno di 115€!
Effettuata tale operazione, dovrai solo togliere la spunta dalla voce Per utilizzare questo computer è necessario che l’utente immetta il nome e la password e salva le impostazioni.
Il codice PIN verrà rimosso con estrema facilità, senza che che vi siano delle perdite di tempo.
Se la il codice prima descritto non dovesse funzionare, nella schermata esegui dovrai inserire il codice Control userpasswords2 e procedere nello stesso ed identico modo.
Due semplici metodi per poter rimuovere facilmente il codice PIN: ma per quale motivo dovresti procedere con l’eliminazione del suddetto codice?
Esse in realtà sono differenti, ma ognuna di esse ti permette di capire perché tale azione rappresenta il modo di fare migliore da adottare: in primo luogo, eviterai di dove memorizzare un codice e fare spazio nella tua mente affinché esso possa essere ricordato per sempre.

Secondariamente, eviterai di bloccare il tuo computer, in quanto sarai in grado di avviarlo senza doverlo inserire in maniera costante, cosa che aumenta la tua sicurezza ma che potrebbe essere un’operazione che ti si potrebbe ritorcere contro.
Grazie alla suddetta manovra, non dovrai segnarti il codice in dei foglietti di carta che poi andranno persi, ne tanto meno sul telefono o in altri dispositivi, visto che magari hai perso anche degli altri PIN.
Inoltre, con la rimozione del codice PIN, potrai accedere al tuo computer in maniera rapida e veloce, senza dover attendere del tempo prima che questo possa analizzare il PIN che hai inserito, operazione che spesso richiede qualche minuto.
In questo modo, sarai sicuro del fatto che, una volta che accenderai il tuo computer con Windows 10, non andrai incontro a delle situazioni che potrebbero essere tutt’altro che piacevoli e semplici da dover affrontare.