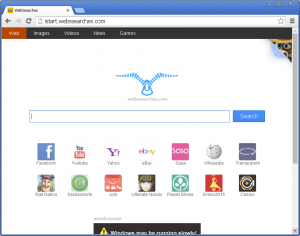
Vuol dire che state vivendo l’irritante esperienza di aver installato sul vostro pc, sicuramente inavvertitamente, un software poco simpatico, un “reindirizzatore” di pagine web che in maniera non trasparente e ingannevole, ogni volta che lanciate un browser, sia esso I.E., Firefox o Chrome, ad ogni nuovo avvio vi indirizzerà sempre su “websearches.com” o pagine analoghe, anche se avete tentato di aggirare il problema chiudendolo e riavviandolo.
In senso strettamente tecnico, questi software non sono virus, e generalmente non provocano danni ai computer sui quali operano e ai file in essi conservati. Sono però estremamente sgradevoli e rendono praticamente impossibile una navigazione del web fluida e libera, rallentando e ostacolando ogni nostra scelta. Si tratta di “hijacker“, “dirottatori” che prendono il controllo dei browser, costringendoci a puntare siti web e motori di ricerca che non abbiamo scelto, installando spesso anche barre degli strumenti indesiderate e aprendo una serie infinita di finestre pop up pubblicitarie.
Step 1
Nella quasi totalità dei casi, questi software malevoli, che si installano quando scarichiamo dei programmi gratuiti, non prevedono uno strumento di disinsatallazione, e se questo avviene, la disinstallazione è anch’essa subdola, perché non completa, e all’avvio successivo del computer o del browser ci ritroveremo nella situazione di prima. Vale la pena comunque di fare un primo tentativo e provare a disinstallare qualsiasi programma che abbia le parole “websearch” o “webserches” che dovesse apparire accedendo alla funzione “disinstalla un programma” dal pannello di controllo sia in Windows XP che in Windows 7 o Windows 8.
Scoprirete che quasi sempre, purtroppo, questo o è impossibile perché il programma non appare nella finestra di disinstallazione, o è insufficiente perché il programma ricomparirà in modo subdolo.
Step 2
Passiamo allora alla seconda fase. La rimozione di websearches dai browser.
Da Chrome:
Cliccate sulle barrette orizzontali in alto a destra.
Dal menù a tendina selezionate “Impostazioni”
Ora, alla voce “All’avvio”, cliccate su “Imposta pagine” ed eliminate cliccando sulla X della voce “http://istart.webssearches.com” o di tutte le voci simili.
Da Firefox
Cliccate sulle solite barre orizzontali in alto a destra, poi opzioni e alla voce pagine iniziali eliminate le voci “incriminate” inserendo come pagina iniziale una qualsiasi di vostro gradimento.
Da I.E.
Stessa procedura: cliccate sull’icona a forma di ruota dentata e poi su opzioni internet, pagina iniziale, selezionate le pagine indesiderate e sostituitele con la vostra preferita.
Step 3
Ricordate in tutti e tre i casi, se l’hijacker ha installato un “addon” o una “toolbar”, occorre rimuoverla:
Chrome:
Cliccate sulle solite barre orizzontali in alto a destra e selezionate la voce Strumenti > Estensioni dal menu. Nella scheda che si apre, cliccate sull’icona del cestino collocata accanto al nome della toolbar.
Firefox:
Cliccate sul pulsante arancione in alto a sinistra e selezionare la voce Componenti aggiuntivi. Nella scheda che si apre, seleziona la barra degli strumenti da cancellare e clicca sul pulsante Rimuovi
I.E.:
Cliccate sull’icona dell’ingranaggio in alto a destra e selezionare la voce Gestione componenti aggiuntivi. Individuate la toolbar da rimuovere, selezionatela e cliccare sul pulsante Rimuovi.
Step 4
Tutto quello che abbiamo detto potrebbe non essere sufficiente. Occorre allora affidarsi a strumenti specializzati nella ricerca e rimozione dei software “malevoli”, come “AdwCleaner” o “Malwarebytes Anti-Malware”, quest’ultimo tra i più efficaci. Basta scaricarli (le versioni per uso privato sono gratuite) e seguire le istruzioni, effettuando una scansione del sistema e cancellando i file che verranno individuati come malevoli.
Questo dovrebbe bastare, perché saranno esaminati tutti i file, incluse le modifiche nascoste ai file di sistema e le installazioni “subdole“. Se anche questo non dovesse funzionare, dobbiamo ricorrere all'”arma definitiva“.
Step 5
A volte puo’ essere necessario ripristinare completamente le impostazioni iniziali del browser, in modo da cancellare tutte le modifiche, comprese quelle indesiderate.
In Chrome: icona menù con le barre orizzontali in alto a destra> impostazioni > mostra impostazioni avanzate > reimposta impostazioni del browser.
In Firefox: menù (barre orizzontali in alto a destra) > pulsante aiuto (punto interrogativo) > risoluzione dei problemi > ripristina Firefox > fine.
In I.E.: icona strumenti (ruota dentata) > opzioni internet > avanzate > reimposta > ripristina impostazioni di I.E. > ripristina.
Alla fine di tutte queste operazioni, è sempre consigliabile riavviare il sistema.
